3 TIPPS MIT DENEN DU WINDOWS 10 SCHNELLER MACHST
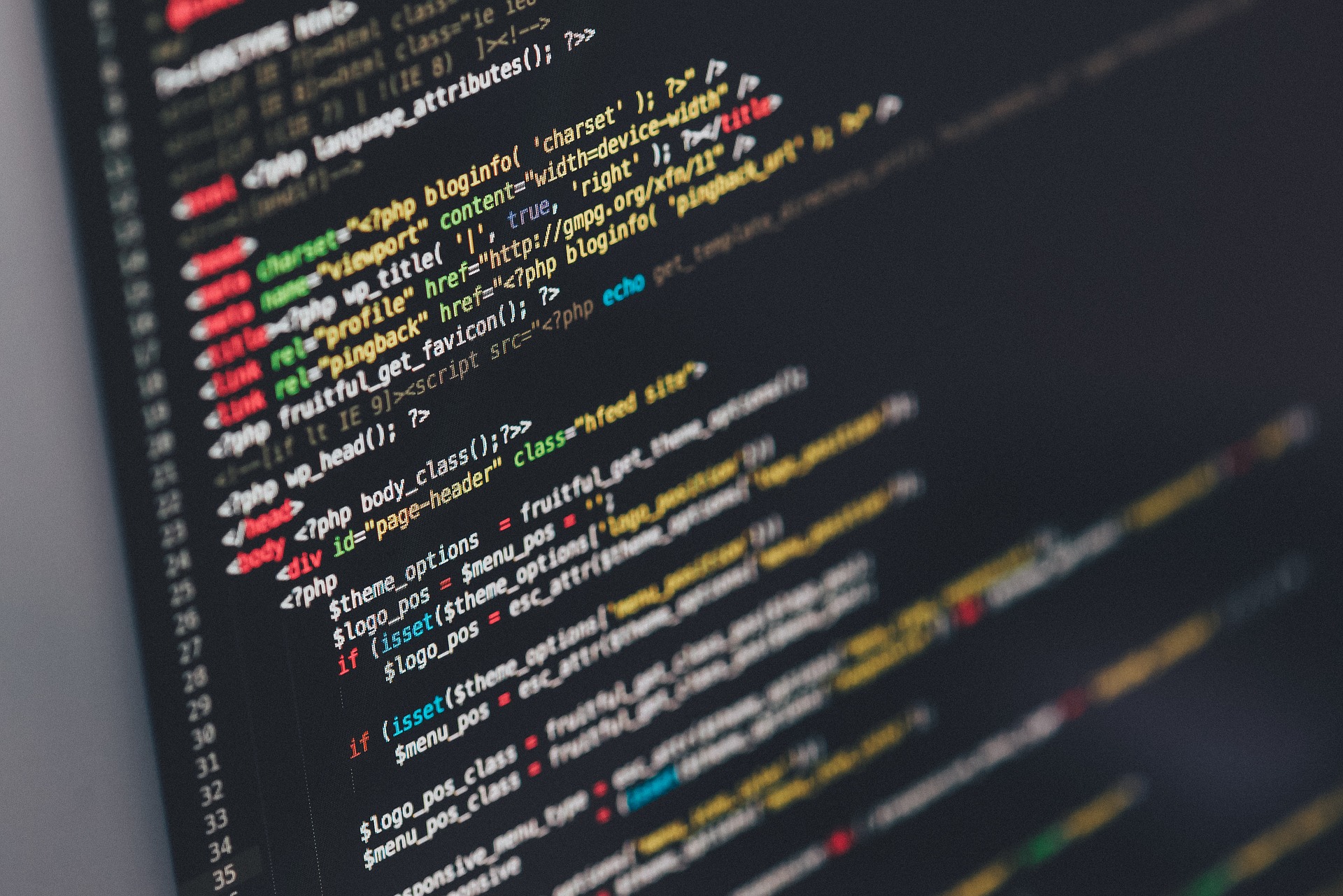
Tipp 1: Ersetze deine Festplatte durch eine SSD
Dieser Tipp bringt dir einen enormen Geschwindigkeits-Boost. Sowohl beim Start von Windows 10, als auch beim Betrieb. Eine SSD (Solid State Drive) ist ein Speicher, auch welchem Daten gespeichert werden. Die SSD ersetzt die herkömmliche Festplatte. Während eine Festplatte auf Magnetspeichertechnik setzt und über mechanische Bauteile verfügt, ist die SSD ein Speicher, der weder auf Magnettechnik setzt, noch mechanische Bauteile aufweist.
Diese Speichertechnik macht die SSD konkurrenzlos schnell. Die Datenübertragungsraten sind etwa 10 mal höher, als bei herkömmlichen Festplatten. Das sorgt dafür, das Windows 10, aber auch Spiele rasend schnell geladen werden.
Noch viel wichtiger ist aber die deutlich verbesserte Zugriffszeit. Diese Zeit beschreibt die Dauer, die das Betriebssystem benötigt, um eine bestimmte Information auf der Festplatte oder SSD zu finden. Auch diese Zeit ist bei einer SSD um den Faktor 10 bis 20 geringer, als bei einer Festplatte.
Gerade beim Start von Windows 10 macht sich dieser Vorteil bemerkbar. Es werden viele kleine Dateien in den Speicher geladen. Auch wenn die Zugriffszeiten bei herkömmlichen Festplatten bereits im Millisekunden-Bereich liegen, müssen tausende von Dateien geladen werden. In der Summe lässt sich somit beim Umstieg auf eine SSD die Ladezeit von Windows 10 deutlich verkürzen.
Die Umsetzung dieses Tipps führt auch dazu, dass das System schneller auf deine Eingaben reagiert, während du zum Beispiel mit Office arbeitest.
Spiele, die während des Spielverlaufs Daten von der Festplatte nachladen müssen, honorieren den Einsatz einer SSD mit einem deutlich flüssigeren Spielerlebnis.
Tipp 2: Deaktiviere unnötige Hintergrunddienste von Windows 10
Windows 10 lädt bereits beim Systemstart viele Hintergrunddienste. Aber auch mit jedem Programm, welches du selbst installierst, kommen oft neue dazu. Der Maustreiber installiert einen Hintergrunddienst, der permanent nach Updates sucht. Oder die Druckersoftware prüft bei jedem Start, ob ein Drucker angeschlossen ist, obwohl du nur einmal im Monat druckst.
Das Laden dieser Hintergrunddienste verzögert den Start von Windows 10. Aber auch während des Betriebs werden Speicherplatz und auch Rechenkapazität unnötig belegt. Besonders ärgerlich ist es, wenn während eines Onlinespiels gerade ein Dienst ein Update herunterlädt und somit den Spielfluss erheblich beeinträchtigt.
Darum hier unser zweiter Tipp. Prüfe, welche Hintergruddienste du auf jeden Fall benötigst. Unserer Erfahrung nach sind 95% völlig überflüssig. Merke dir auf jeden Fall, welche Hintergrunddienste du aktiviert hattest, bevor du herumexperimentierst. So kannst du den ursprünglichen Zustand wieder herstellen, wenn du mit dem Ergebnis unzufrieden bist.
Die Hintergrunddienste von Windows 10 erreichst du, wenn du den Task-Manager öffnest, im Reiter „Dienste“ werden dir die aktuell installierten und laufenden Dienste angezeigt.
Unten rechts in der Task-Bar siehst du ebenfalls gerade laufende Software. Durch einen Rechtsklick auf die Symbole kannst du meist deren Einstellungen aufrufen und einen automatischen Start beim Hochfahren von Windows 10 unterdrücken.
Tipp 3: Prüfe die Energiespar-Optionen von Windows 10
Die Energiesparoptionen von Windows 10 erreichst du unter: Systemsteuerung -> Hardware und Sound -> Energieoptionen.
Was für einen Laptop sinnvoll ist, nämlich maximales Energiesparen, um die Akkulaufzeit zu erhöhen, kann für einen Desktoprechner schlecht sein. Gerade bei Gamern haben wir oft erfahren, dass die Energieoptionen auf ausbalanziert eingestellt waren, was während des Spielens zu Ruckeln geführt hat. Erst durch das Einstellen auf Höchstleistung konnten die Probleme behoben werden.
Wenn du also beim Zocken das Gefühl hast, dass das Spiel schneller laufen sollten und du unsere Tipps 1 und 2 schon umgesetzt hast, dann solltest du in den Energisparoptionen nachsehen und den Modus „Höchstleistung“ wählen. Auch hier kannst du Feinheiten einstellen. Ziel sollte es sein, die Leistung soweit runterzufahren, dass dein Spieleerlebnis aber nicht beeinträchtigt wird.
Unser Fazit
Wenn du unsere 3 Tipps berücksichtigst, dann wird sich dein System deutlich beschleunigen. Beachte aber, dass die Grenze immer bei der eingesetzten Hardware liegt. Einen 10 Jahre alten PC wirst du auch durch diese Tipps nicht auf den Stand eines derzeitigen High-End-Geräts heben können. Aber gerade der Einsatz einer SSD kann auch einem alten PC nochmal eine zweite Chance als Bürorechner geben.









